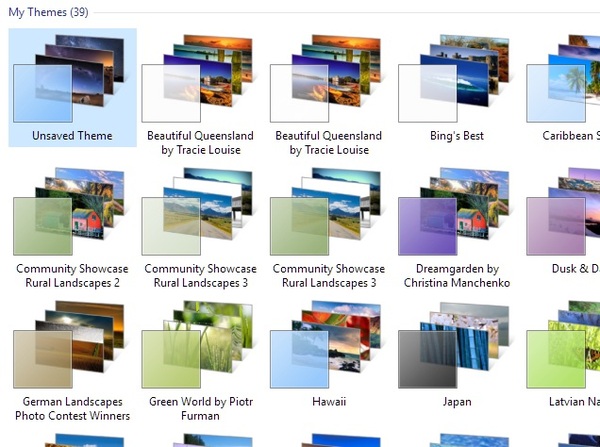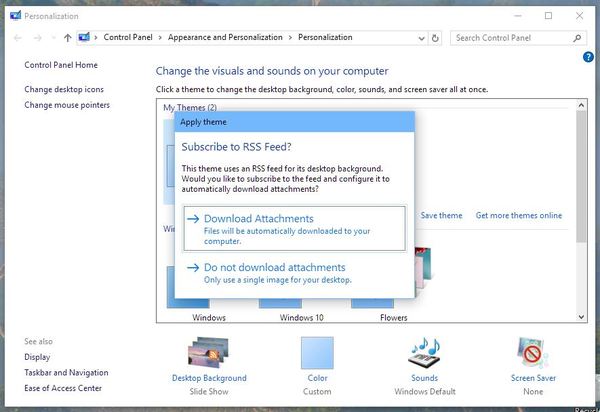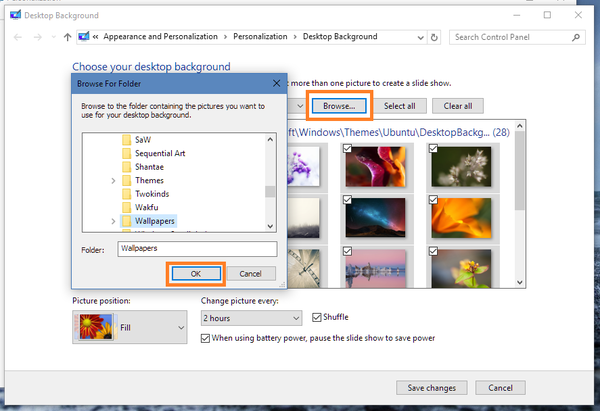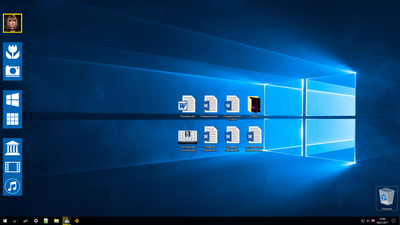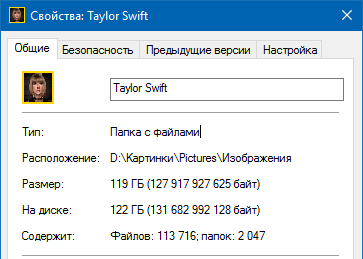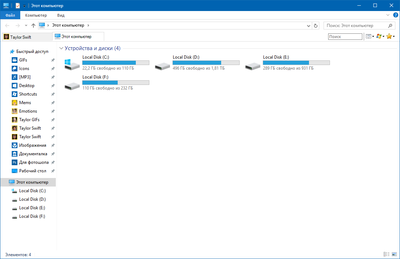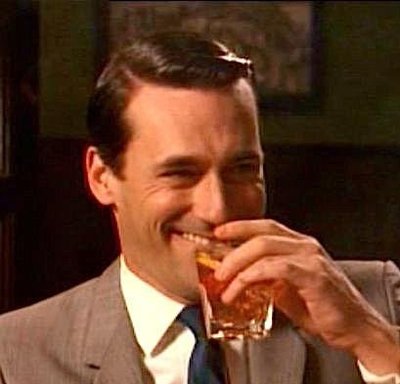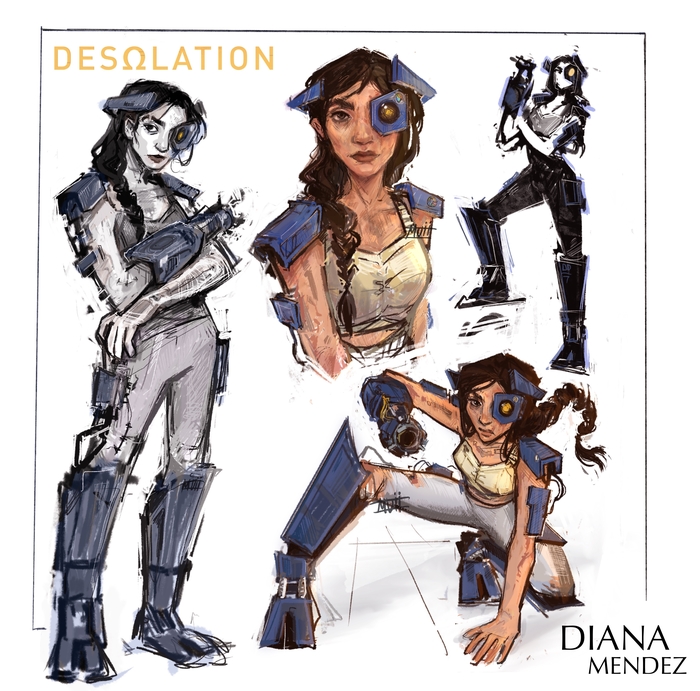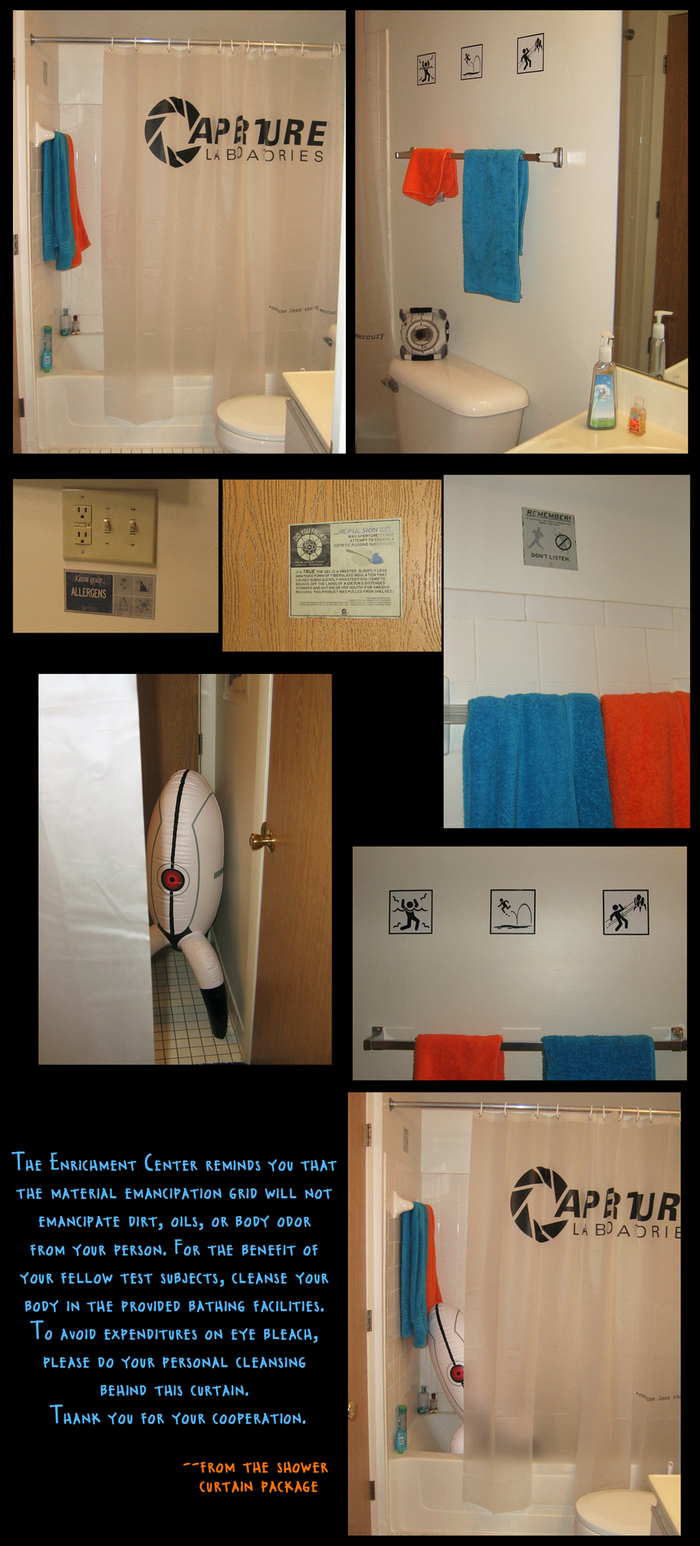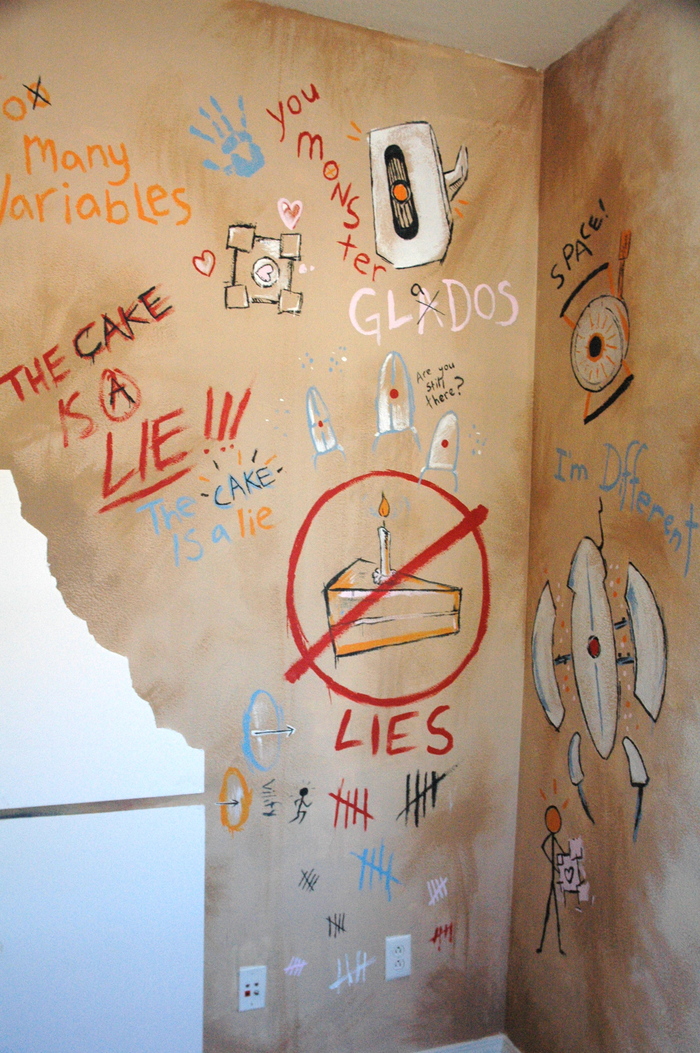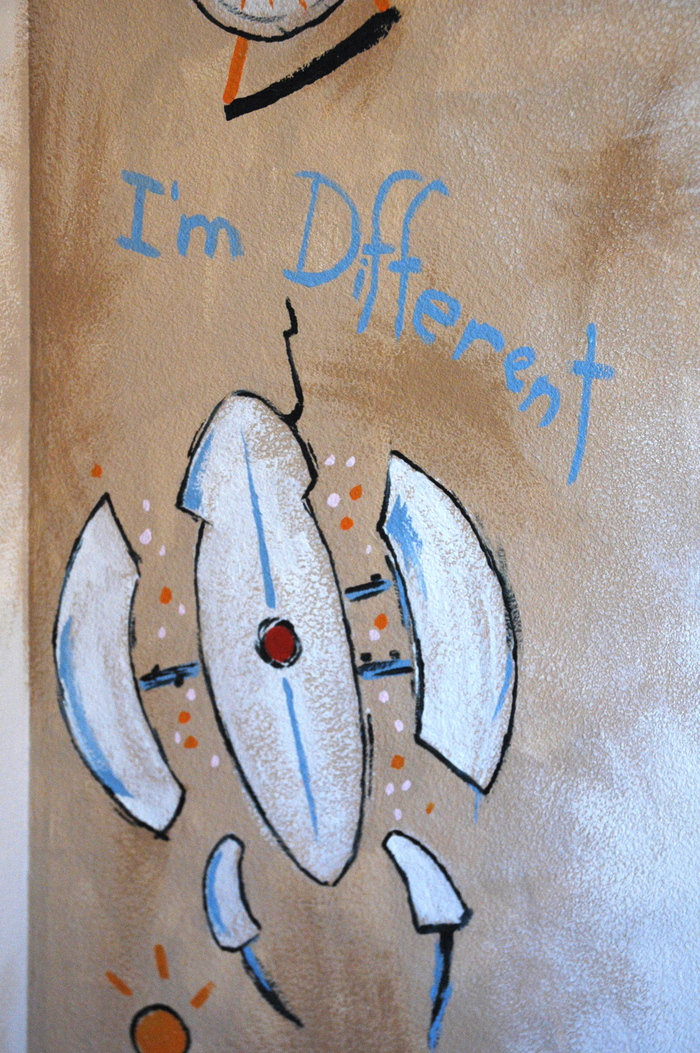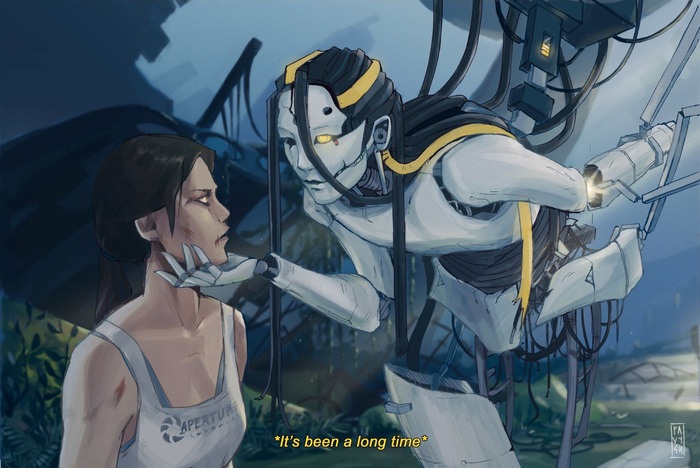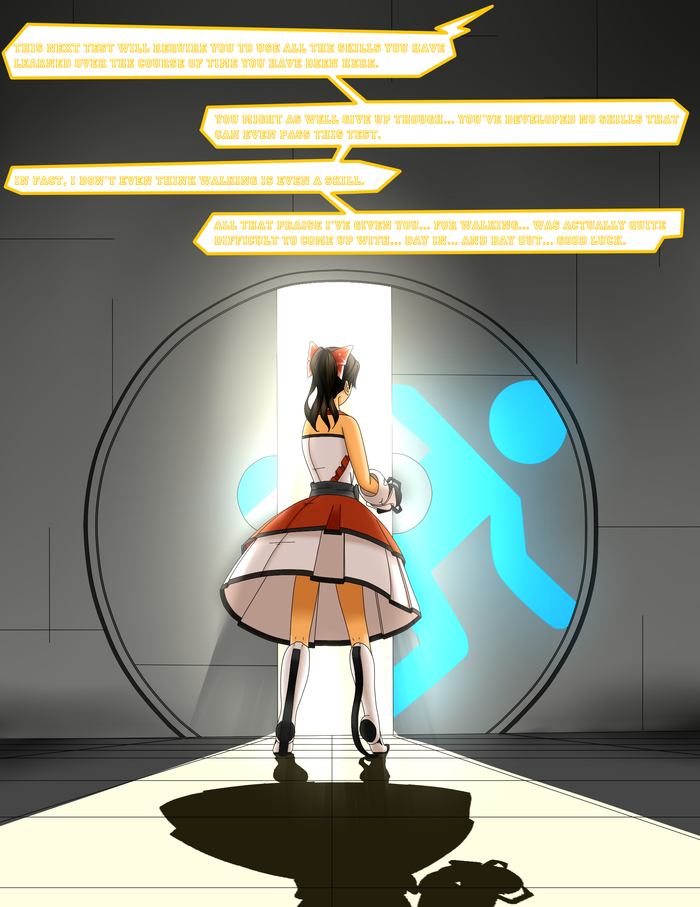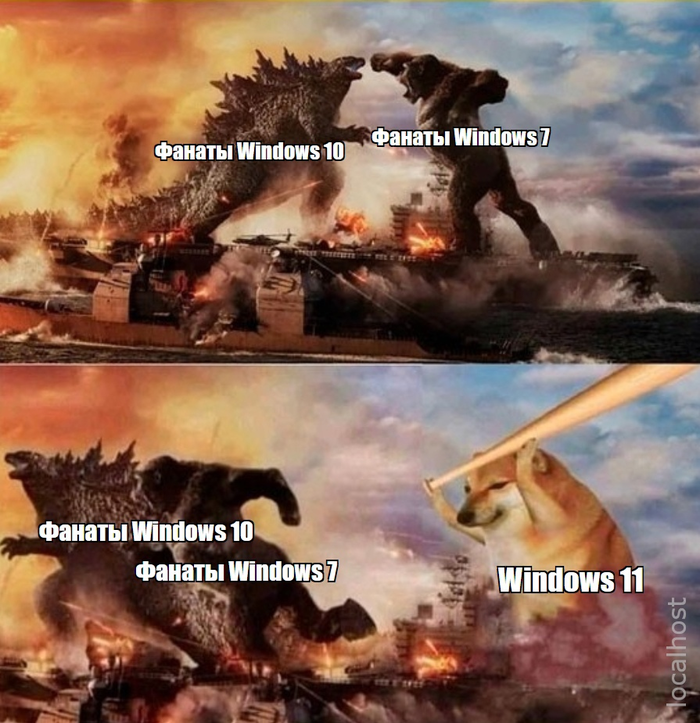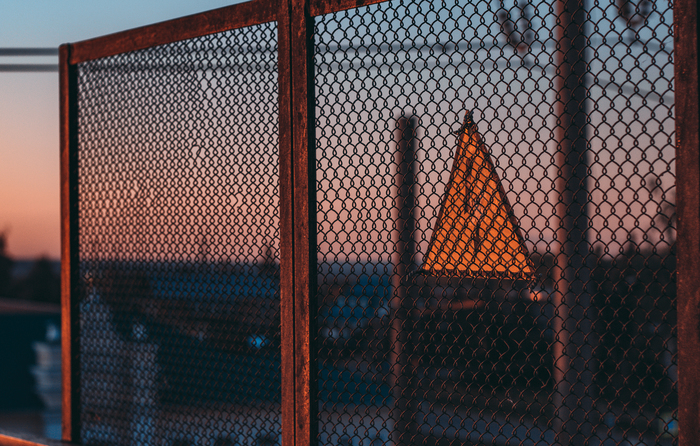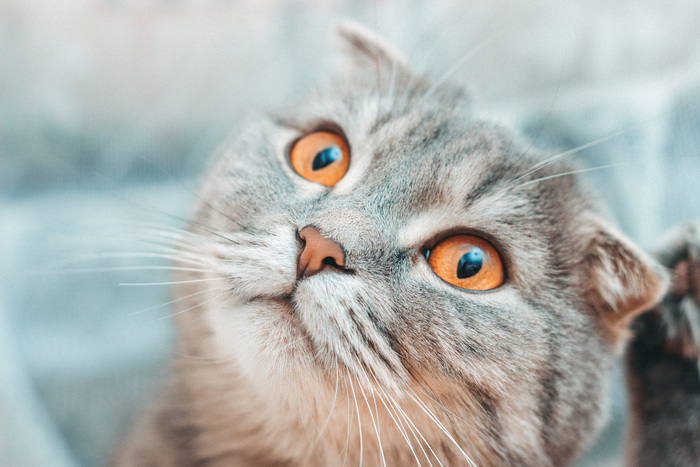- Темы для рабочего стола Windows
- Найдены дубликаты
- Вот теперь можно в фоллаут играть
- Ночной Мондштадт
- Экран блокировки Windows 10 в его фактическом местоположении
- Microsoft выпустила комплект обоев Nostalgia
- Интерьер и обои в стиле Портала
- Новая корзина в Windows 11
- Скоро. На всех мониторах страны
- Обоина по «Лагуне»
- Любовь идёт по проводам
- В Windows 10 будет больше рекламы
- Сегодня я узнал, что обои из windows 10 — настоящая фотография!
- Новое хобби
- Обои на рабочий стол для любителей
- Красочные обои на 1920х1080
- Подключение старого принтера к Windows 10 при помощи Google Cloud Print
Темы для рабочего стола Windows
Многим известно, что на рабочий стол Windows можно поставить картинку. Также можно настроить слайдшоу (чтобы картинки менялись по порядку или вперемежку). Некоторым известно, что у Microsoft есть целая коллекция меняющихся обоев: https://support.microsoft.com/ru-ru/help/13768/desktop-theme.
За автоматическую смену заставок отвечает системная служба «Темы» Windows. В этом посте я расскажу о некоторых плохо документированных возможностях тем Windows, а также поделюсь своей подборкой тем.
Ставлю тег «моё», т.к. материал я собирал по крупицам в Интернете, и некоторое допиливал сам.
У тем Windows есть замечательная возможность настроить скачивание изображений из интернета (RSS-ленты). Для примера возьмём ежедневные изображения от поисковика Bing.
Просто скачайте файл bing.theme и откройте его. http://sendfile.su/1296834
(для предусмотрительных в наличии вирусов и прочей ереси — сначала откройте файл блокнотом и прочитайте его — он текстовый и короткий).
После открытия у вас появится окно выбора, как загружать изображения. В нём выберите автоматическую загрузку вложений (первый пункт).
Эта фича пока ещё поддерживается, хотя Microsoft уже удалил из интерфейса тем возможность создания таких тем в последних версиях Windows.
Тонкая настройка тем в Windows 10.
Те, кто пользовался темами ранее и обновился до Windows 10, заметил, что интерфейс выбора картинок для слайдшоу, был заменён урезанным новым интерфейсом:
Однако это не значит, что старый интерфес удалён. Он остался в системе, но для его включения нужно добавить некоторые ключи в реестр. Добавится он «коряво», но пользоваться можно (скриншот ниже).
В архиве 3 файла.
Add_Personalize-classic_to_desktop_context_menu.reg — для включения классического меню.
Remove_Personalize-classic_from_desktop_context_menu.reg — для его отключения.
Activate Windows Photo Viewer on Windows 10.reg — и (я просто не мог не добавить) файл для влючения привычного просмотрщика изображений из Windows 7.
Пункт «Desktop Background» открывает привычный выбор изображений. Также добавляются дополнительные пункты, до которых добраться в интерфейсе Windows 10 сложно, или вообще невозможно.
Создание тем для шаринга.
Кто пробовал, тот знает. Для любознательных покажу, что создавать темы совсем не сложно даже в Windows 10. Для этого в меню выбора фона указываете папку с изображениями:
А затем в окне выбора темы нажимаете на «Несохранённой теме» правой кнопкой мыши. Дальше всё просто.
Ну и на последок, подборка моих тем для Windows.
1. Напомню про темы от Microsoft.
2. Стандартная тема Ubuntu, но для Windows.
3. Подборка позитивных красочных фото
4. Подборка HDR-фотографий
5. «Путешествуя миром». Уже не помню, откуда узнал об этом альбоме. Скорее всего с Пикабу.
Можете погуглить «путешествуя миром». Да, прямо в кавычках — там очень много красочных обоев с природой. А как самому создать тему для рабочего стола, вы уже знаете 🙂
6. Скриншоты из Wakfu (для ценителей). http://sendfile.su/1296855
Раз стараться за ваши плюсы 😛
Найдены дубликаты
На рабочий стол можно ещё анимированные изображения ставить, с помощью стороннего софта, но я предпочитаю дефолтный рисунок, он самый идаельный.
можно и не сторонним софтом, вроде, поддерживается mp4(во всяком случае, в висте можно было)
Хренасе у тебя рабочий стол чистый. У меня полэкрана забито
Я прост упоротый педант, у меня не может быть мусора на рабочем столе 😀
Всё на своём месте и, перед тем, как что-то «ляжет на свою полочку», оно сортируется в другой папке (аналоге рабочего стола, первый скрин), куда я всё сохраняю.
Я сортировку тоже люблю, но многие вещи банально не поддаются сортировке.
А ещё, когда я скачал все игры, что у меня есть в стиме, я не удосужился хотя бы скинуть все ярлыки в одну папку
когда я скачал все игры, что у меня есть в стиме
Кстати, можешь меня поздравить. Я тут оставил комментарий дня впервые. Поздравишь же? Я даже последний пост с ТС плюсану тогда.
P.S. Комментарий, на самом деле, ни о чём. Не понимаю, почему его так заплюсовали
Я видел, поздравляю 🙂
Потому что могу. Мне друзья на день рождения подарили жёсткий на два терабайта и я решил, что скачать все игры — хорошая идея. Просто вспоминаются моменты, когда захотел поиграть во что-нибудь, а скачиваться оно будет пять часов, а так всё уже есть
я решил, что скачать все игры — хорошая идея
Однажды, я решил, что скачать все её выходы — хорошая идея 😀
Идея и вправду хорошая ( ͡° ͜ʖ ͡°)
Памяти всё равно вагон.
Я не так уж много места забил. Всего четыреста двадцать гигов (говорит человек, у которого месяц с небольшим назад, был один жёсткий на пятьсот гигабайт). Но это ещё не всё. На другом стоят dishonored 2 (40 gb), dishonored (14 gb), DOOM (70 gb), fallout 4 (35 gb), skyrim se (15 gb), war thunder (35 gb). Итого 209 гигов. Не очень объёмные игры я не включал в расчёт
P.S. Нужно ещё впервые за много лет надеть пиратскую повязку и накачать разных игр 2014-2016 годов. Чтобы были
У меня дум есть 🙂
Всё никак руки не дойдут пройти его.
Зря зря. Он не так уж и долго проходится, но эмоции мне оставил просто потрясающие.
P.S. Проходить строго на «кошмаре». Другие уровни сложности не так достовляют
P.P.S. Я бы ещё предложил вместе погонять в мультиплеер, но не хочу связывать аккаунт на пикабу с чуть более реальной жизнью
Ээх. Разочаровываешь ты меня
P.S. Пиратка, при желании, тоже пригодна для мультиплеера, причём на официальных серверах
P.P.S. Только если будешь так делать, заведи себе дополнительный аккаунт в стиме для этой цели, на всякий случай
Я не такой фанат игр в последнее время, чтобы играть онлайн во что-то. Сейчас уже даже в сингл игры редко играю, как-то не хочется. да и игр годных нет. Последняя годнота — это фол4, гта5 и цива6.
А про живые обои слышали? как на телефоне толь на ПК это круто))) я в восторге. Наткнулась случайно https://smartbobr.ru/poleznosti/video-oboi/
А каким образом можно поставить действующую gif-анимацию на раб.стол в Windows 8.1?
Вот теперь можно в фоллаут играть
Ночной Мондштадт
Экран блокировки Windows 10 в его фактическом местоположении
Microsoft выпустила комплект обоев Nostalgia
Документом — в сообществе Мой Компьютер
Интерьер и обои в стиле Портала
Новая корзина в Windows 11
Скоро. На всех мониторах страны
Обоина по «Лагуне»
Любовь идёт по проводам
Canon 650d+24stm
f/2.8 iso 100 1/1250c
В Windows 10 будет больше рекламы
Компания Microsoft представила две опции в настройках, которые предназначены для продвижения и рекомендаций в сервисах Microsoft, Office 365 и браузере Microsoft Edge. В ближайшие несколько недель сверху программы настроек будет появляться уведомления с предложением «получить больше Windows».
После нажатия на этот баннер пользователь будет получать полноэкранную рекламу Microsoft, в которой будут отображаться предложения о настройке различных сервисов, где будет как возможность настроить Windows Hello, так и возможность оформить подписку Microsoft 365. Пользователи смогут продолжить, или отложить напоминание на 3 дня.
Далее появится страница рекомендованных настроек для браузера, который будет предлагать установить настройки для браузера, рекомендованные самой компанией Microsoft. Это означает, что пользователям будут предлагать установить Bing поисковой системой по умолчанию, а Edge — браузером по умолчанию. В случае, если пользователь согласится, браузер будет закреплено на рабочем столе и в панели задач.
Кроме этого, после прохождения сервисов Microsoft, в настройках появится опция для браузера. Там появится предложение установить рекомендуемые настройки, не получится исключить, причем оно будет появляться даже тогда, когда браузер установлен по умолчанию.
Сегодня я узнал, что обои из windows 10 — настоящая фотография!
Увидел на Reddit
Новое хобби
Всем привет) Появилось у меня новое хобби — фотография)
А из ценителей только мама и младший брат) Захотелось поделиться своим хобби с немного большим кругом людей) Мало ли,может кому-то и понравится,а может кто-то заберёт и для обоев)
Фотографирую на Canon 600D с объективом canon 1.8 stm обработка через LightRoom
Мой инстаграм — roman_dmitryev
Ну и бонусом конечно же котяра)
Обои на рабочий стол для любителей
В источнике документом и без подписи
Красочные обои на 1920х1080
Привет, народ! Решил сделать пост с обоями под 1920х1080 экраны. Мне зашли, возможно зайдёт и вам 🙂
(Я даже не пытаюсь утверждать, что сия шедевры созданы мной. Я слишком криворук!))
(Если знаете авторов этих Шедевров — прошу, отпишитесь)
Подключение старого принтера к Windows 10 при помощи Google Cloud Print
Есть в нашей семье старый лазерный принтер «Canon LBP-1120», который когда-то был отправлен на «пенсию» в гараж. Рабочий принтер с состоянием «почти новый» в силу того, что им мало пользовались. Вместо него юзаем наипростейший струйный МФУ «Canon MG2400». Он печатает в цвете, сканирует, копирует и самое главное без проблем заправляется. Конечно проигрывает в скорости печати, но для домашних нужд вполне себе удовлетворяет.
И вот появилась задача распечатать много и быстро, причем в ч/б. Струйный МФУ в этом деле естественно не помощник. Сходил в гараж за нашим «героем» и подключил к его своему ноутбуку, на котором уже очень и очень давно обитает «Windows 10». И конечно же наш «герой» не определился системой, драйверов нет, определился только USB интерфейс. И то хорошо.
Полез на сайт «Canon» за драйвером, а там – «К сожалению, ваше устройство больше не поддерживается в выбранной операционной системе. Просмотрите наш текущий ассортимент доступных устройств». В общем то я не удивился, принтер старый, а корпорациям надо зарабатывать на новых устройствах. Зачем поддерживать старое устройство? И такая ситуация почти со всеми старыми принтерами.
К слову сказать, если по работе такие принтеры попадаются, то вердикт устанавливает сразу – «На списание!». А тут ситуация как-бы не рабочая, да и карантин тоже имеет место быть. К тому же, покупать новый принтер, чтобы распечатать один раз полтыщи страниц – не резон.
Ищем альтернативные способы подключения.
Что можно сделать:
1. Попробовать найти в Интернете альтернативный драйвер. Альтернативного драйвера на мой принтер нет, я не нашел, может плохо искал). Многие ссылки с якобы «подходящим» драйвером ведут к откровенно подозрительным сайтам, поэтому не советую. Были советы использовать универсальный драйвер «HP». Не помогло.
2. Установить на виртуальной машине 32-битную «Windows 7», установить на него принтер, расшарить его и подключиться к ней из «Windows 10». Вроде здравая мысль. НО НЕ РАБОТАЕТ! Для «Windows 10» всё равно нужны драйвера принтера, которые уже не поддерживаются.
3. Установить на виртуальной машине 32-битную «Windows 7», установить на него принтер и установить на нем какой-нибудь виртуальный принтер, роутер принтеров или принт-сервер, который бы перенаправлял задание печати на наш принтер. Тоже вроде здравая идея. Часть программ условно-бесплатные, часть платные – они нам не подходят. А те что бесплатные вроде как работают, но в среде опять же «Windows 7» или возможно ниже. Задания печати из «Windows 10» просто игнорируют. Задание в «Диспетчере печати» появляется, но на печать не идет. Разбираться глубже не стал и отмел этот вариант. Возможно я ленивый и у меня кривые руки)
4. 100% рабочий вариант без танцев с бубном! Великий и могучий «Google»! А точнее «Google Cloud Print». Способ пришел как говорится – «Он сам пришел!».
Просто надо установить на гостевую ОС «Windows 7» браузер «Google Chrome», благо он еще оказывается поддерживается на 32-битных «Windows 7».
Далее надо авторизоваться в «Chrome» на гостевой ОС под своим Google-аккаунтом и открыть страницу https://www.google.com/cloudprint
На странице облачного принтера надо кликнуть на ссылку «Добавить обычный принтер» и следуя инструкции добавить наш старый принтер в облако.
Затем надо установить на наш родной «Windows 10» драйвер «облачного принтера Google» по ссылке https://tools.google.com/dlpage/cloudprintdriver
Всё как обычно – скачать, установить и всё! В списке принтеров у нас появляется «Виртуальный принтер Google».
И да, надо быть авторизованным под одним и тем же аккаунтом на родной и гостевой ОС в «Chrome».
Всё как обычно, для печати выбираем принтер «Виртуальный принтер Google» и нажимаем на «Печать». Нас перенаправит на страницу нашего виртуального принтера. Там выбираем принтер, который добавили до этого в нашей гостевой ОС и опять нажимаем на «Печать». Ждем… Моя первая страница распечаталась через секунды, эдак за 50, уже было подумал, что ничего не получилось. Но потом печать шла уже быстрее, через секунды 20-30))).
Но! Печатает! Работает! Бесплатно!
Можно было бы написать короче) Или наоборот поподробней?
Это не подробная инструкция как сделать, а просто описание способа «как можно сделать». Ведь в ИТ-кухне все изменчиво. Сегодня так, а завтра уже не так!
Как говорил гуру кулинарной кухни Илья Лазерсон – «Только принципы!». А принципы практически не изменяются.
Источник